
新しいGoogleアナリティクス4の設定や対応をどうしたらいいか困っていませんか?
この記事では、新しいGoogleアナリティクス4(GA4)への移行や導入をする方法、プロパティの設定手順をご紹介します。
- Googleアナリティクス(UA)をすでに利用している
- Googleアナリティクス4の設定を促すメッセージが出るようになった
- Googleアナリティクス4(GA4)の簡単な設定や対応方法を知りたい
はてなブログユーザーの方は、Googleアナリティクスの旧方式のユニバーサルアナリティクス(UA)のプロパティ利用の方が多いと思いますので、対応が必要です。
この記事を読めば、ご自身の設定を確認し、迷わずにGoogleアナリティクス4(GA4)のプロパティを利用した設定に移行することができますよ。
用語は難しいかもしれないですが、手順通りにすれば大丈夫です!
Googleアナリティクスの設定や利用方式の見分け方

ブログを運営している方は、Googleアナリティクスを導入して、利用している人が多いと思います。
Googleアナリティクスの分析を利用するには、「ユニバーサルアナリティクス(UA)」と、新しい「GA4」と呼ばれる方式があり、それぞれ設定が必要です。*1
はてなブログの標準設定はユニバーサルアナリティクス(UA)利用*2
はてなブログの場合、「ユニバーサルアナリティクス」を使った、Googleアナリティクスの導入手順が公式ヘルプのサイトで説明されています。


Google Analyticsを導入する - はてなブログ ヘルプ
この設定方法は、旧方式の「ユニバーサルアナリティクス」利用が前提になっています。
この説明に沿って、Googleアナリティクスを設定済みの人が多いのではないでしょうか。私もその一人です。
ユニバーサルアナリティクス(UA)を利用しているかどうか見分ける方法
あなたが旧方式の「ユニバーサルアナリティクス」を利用しているかどうかは、はてなブログの管理画面の次の項目を確認することでわかります。
下記の画面例の部分(管理画面>設定>詳細設定>解析ツールの部分)に、UAーからはじまるIDを設定している場合、「ユニバーサルアナリティクス」のプロパティを利用しています。
出所:はてなブログ ヘルプ
Googleアナリティクスとサーチコンソールを導入・設定する方法
なお、Googleアナリティクスにログインすると、画面上部に次のような表示が出ることがあります。
2023 年 7 月 1 日より、ユニバーサル アナリティクスでは標準プロパティで新しいデータの処理ができなくなります。それまでに Google アナリティクス 4 プロパティに切り替えて設定を進めておきましょう。
出所:Googleアナリティクスの管理画面
今回、このユニバーサルアナリティクス(UA)が2023年7月で運用終了すると発表されたことから、新しいGoogleアナリティクス4(GA4)への対応が必要になります。*3
はてなブログ開発ブログに、はてなブログでの公式対応予定が掲載されました。これにより「はてなブログ」による開発、実装対応を待つという選択肢が増えました。
Google アナリティクス ユニバーサル アナリティクスの終了に関するはてなブログの対応について - はてなブログ開発ブログ
Googleアナリティクス4(GA4)について
Googleアナリティクス4(以後「GA4」)は、2020年10月にGoogleからリリースされました。略してGA4と言われることがあります。
ユニバーサルアナリティクス(以後「旧アナリティクス」)からGA4へのデータ移行はできないとされています。
そのため、2023年7月までにGA4を導入して、GA4でデータを取得するように設定しておく必要があります。
はてなブログへGoogleアナリティクス4(GA4)を導入、移行する方法
はてなブログに新たにGA4を導入するには、次の手順で行います。
- Googleアドセンスにログインし、GA4のプロパティを作成
- GA4の評価IDのコードを取得
- GA4の評価IDのコードをはてなブログの管理画面で設定
- GA4に自分のサイトへのアクセスデータが反映されることを確認
それでは画面イメージも確認しながら、解説します。
(画面例はスマホ画面のスクリーンショットになっていますが、実際の作業はPCで設定してください)
Googleアナリティクスにログインし、GA4のプロパティを作成
まず、Googleアナリティクスにログインして画面を表示します。
上部に、GA4への移行の案内が表示されています。
リアルタイム表示の場合、左下のような画面イメージになっていると思います。


ここから、左下に「歯車アイコン」で表示されている「設定」をクリックしてください。
すると、右上の図のように、管理画面がが表示されます。
管理画面に表示されている項目から、「GA4設定アシスタント」を選択し、クリックしてください。
すると、左下の図ような表示になります。
続いて、「新しいGoogleアナリティクス4プロパティを作成する」に表示されている、「はじめる」ボタンをクリックしましょう。(一度設定したら次からは出てきません)


右上の図の画面表示が出たら、GA4の「プロパティを作成」します。
続けて表示される「GA4プロパティを確認」をクリックし、「接続済のプロパティを開く」をクリックし、ご自身のブログサイトが表示されていることを確認したらOKです。(それぞれ青色のボタンを順にクリックしていけばOK)
これで、GA4の設定がされました。
簡単でしょ?でもここで安心してはいけません。まだ続きがあります。
GA4の評価IDのコードを取得
続いて、アナリティクスの画面の、アカウントを選択できる項目から、GA4の設定を選択し、セットしてください。
左下の画面のようなイメージが表示されると思います。
続けて、データを収集・取得するサイトの設定を行います。


左上の図で「ウェブサイトから受信したデータはまだありません」と表示され、測定IDのタグ設定が必要というメッセージが表示されます。
そこで「タグの設定手順を確認」ボタンをクリックしてください。
すると、右上の図のような表示が出てきます。
そうしたら、「タグ設定手順」の項目の「新しいページ上のタグを設定する」を選択し、右上の図のように、コードを表示させてください。
コードが表示されたら、文字列をコピーしてください。
GA4の評価IDのコードをはてなブログの管理画面で設定
続いて、はてなブログの管理画面にログインします。
そして、「設定」>「詳細設定」>「<head>要素にメタデータを追加」の項目に、先ほどコピーしたコードを貼り付けてください。
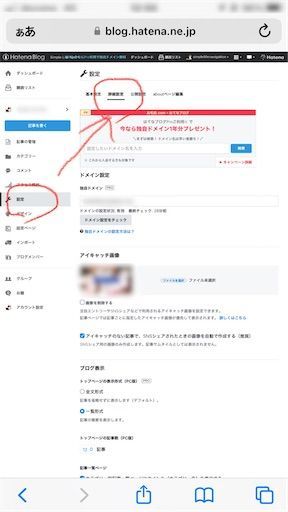

GA4に自分のサイトへのアクセスデータが反映されることを確認
はてなブログの管理画面に、評価IDコードを貼り付けてすぐの場合、GA4の表示に反応はありません。Googleが設定をしてサイトから情報を取得するのに少し時間がかかりますので、しばらく待ちましょう。
10分から30分くらい経つと、GoogleアナリティクスのGA4のレポートに、ユーザーが訪れている情報(人数)などが反映されます。
なお、私の場合、過去30分間のユーザー情報以外のPage-Viewの数値などは1日経過後から表示されるようになりました*4


ここまで設定できたら、Googleアナリティクス4(GA4)の設定完了です。
リアルタイムの情報表示が、旧Googleアナリティクス(UA)画面とは異なっているのがわかりますね。
新しいGoogleアナリティクス4、GA4の活用について

ブログサイトの運営には、どれくらいの方が、どこからサイトを訪れて、どれくらい記事(WEBページ)を見ていただいているのか、情報分析を行うことが大切です。
そして、ブログを分析するために、Googleアナリティクスはなくてはならないものとなっています。
当面は旧バージョンと新バージョンの両方を利用して、両者の違いなどを確認しつつ、新しいGoogleアナリティクス4を活用していきましょう。
ブログなど カテゴリーの記事一覧 - Simple Life Navi

