
ブログで「グーグルアドセンス」や「アフェリエイト」を行う場合、ブログ運営者の連絡先(問い合わせ先)を明示することが必要です。
したがって「ブログの運営者への連絡先」をどのように明示すればよいか悩んでいる方もいるのではないでしょうか?
- ブログの連絡先(問い合わせ先)の設定に悩んでいる
- 連絡先に設定したグーグルフォームの使い方を知りたい
- ブログにグーグルフォームを設置後、一度も通知が来たことがない方
ブログの問い合わせ先にメールアドレスを掲載すると、スパムメール(迷惑メール)が来る可能性があります。それは避けたいですよね。
そこで、メールアドレスの代わりに、グーグルフォームを利用して連絡先として利用する方法をご紹介します。わたしのこのブログも「お問い合わせ」先の表示にグーグルフォームを利用しています。
- ブログで収益を得る(アフィリエイトをする)場合、お問い合わせ先の設置が必要
- グーグルフォームの使い方|正しいログイン方法と、メール通知の設定方法を解説
- アフィリエイトに必要なグーグルフォームの使い方や設定などのまとめ
ブログで収益を得る(アフィリエイトをする)場合、お問い合わせ先の設置が必要

このブログに最初にグーグルフォームを設定したのは、Googleアドセンスの審査を受ける直前のことです。
Googleアドセンスの審査に合格するには、ブログ上にお問い合わせ先の設置が必要となっています。
ブログから収益を得るためにアフィリエイト*1をする場合も問い合わせ先(連絡先)の表示が必須とされています。
お問い合わせ先を未設定の場合は、あなたのブログのお問い合わせ先としてグーグルフォームを設置しましょう。
グーグルフォームの設定方法は、Googleアドセンスの審査に合格する方法の記事を参照してください。
グーグルフォームを設置後しばらくしたら、グーグルフォームへの着信内容を確認するために、ログインして状況確認してみましょう。
グーグルフォームへのログイン時の注意ですが、「グーグルフォーム:ログイン」という言葉をGoogle検索してログインしても、ブログに表示されている過去に設定したフォームは出てきません。
正しいログイン方法でグーグルフォームにログインし、設定や着信状況を確認しましょう。
グーグルフォームの使い方|正しいログイン方法と、メール通知の設定方法を解説
グーグルフォームの正しいログイン方法(正しい確認方法)
Google検索するとまぎらわしいサイトが複数表示されますので、惑わされないようにしましょう。
出所:Google検索画面
ややこしいですが、
正しいログイン先は、Googleフォーム-アンケートを作成、分析できる無料サービスのほう(下のリンクのアドレスと同じほう)です。
これを選択して、クリックしましょう。
ちなみに、「Googleフォーム:ログイン」の方でログインすると、すでに作成済みのフォームは表示されず、新しいフォームの作成画面になります。
そのため、わたしは既作成のフォームが消えてしまっていて、もしかしてもうアクセスできないのか?と思ってしまいましたが、そんなことはありません。入り口が違うだけです。おかげでわたしは出てこない原因を探すため、無駄な時間を使ってしまいました。注意してくださいね😑
グーグルフォームへの着信内容(お問い合わせ履歴)の確認方法
正しいアドレスの方から入ると、次の画面が表示されます。
ここでは「Googleフォームを使ってみる」をクリックしましょう。
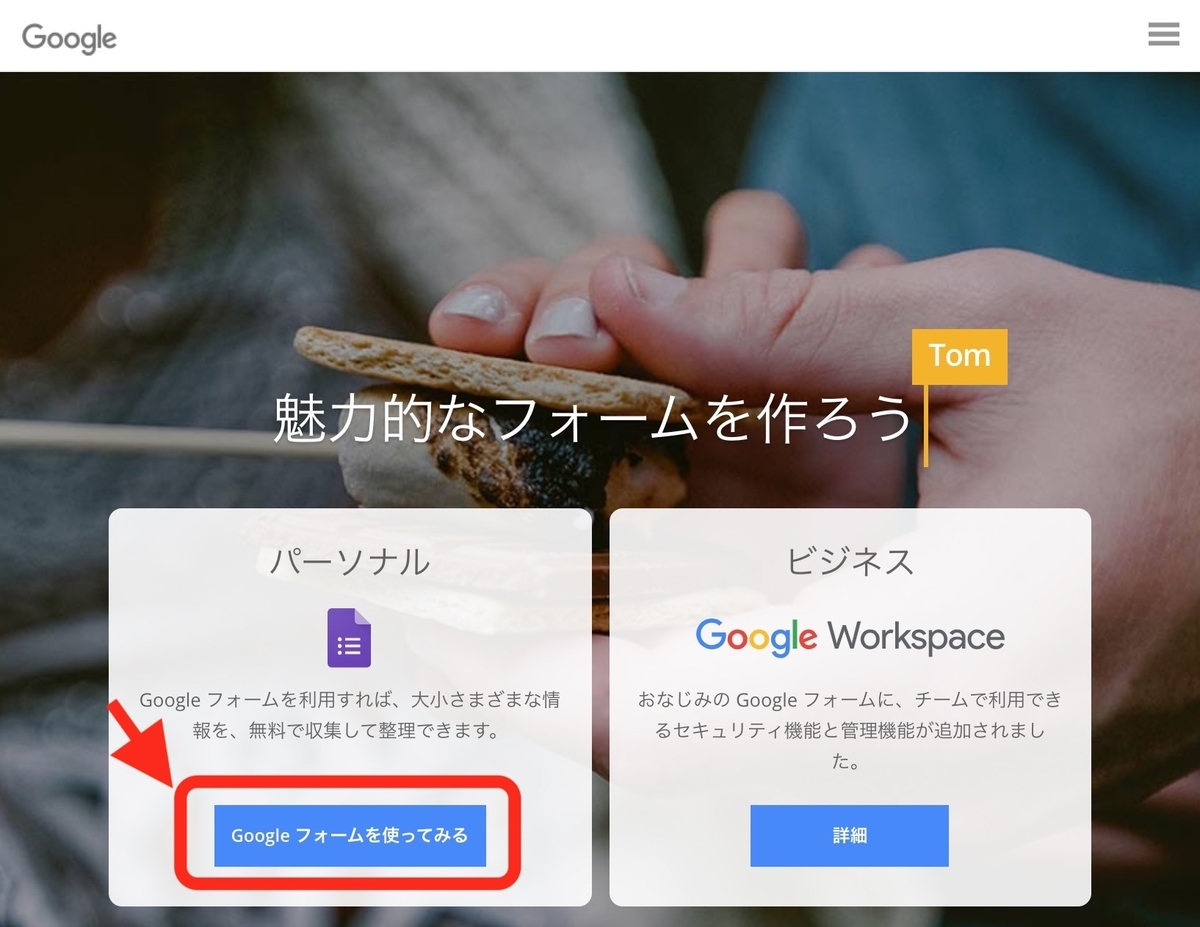
グーグルフォームの入り口画面
すると、こちらの画面が開きます。
過去に作成したお問い合わせフォームも表示されています!😄
「お問い合わせフォーム」を選択しましょう。
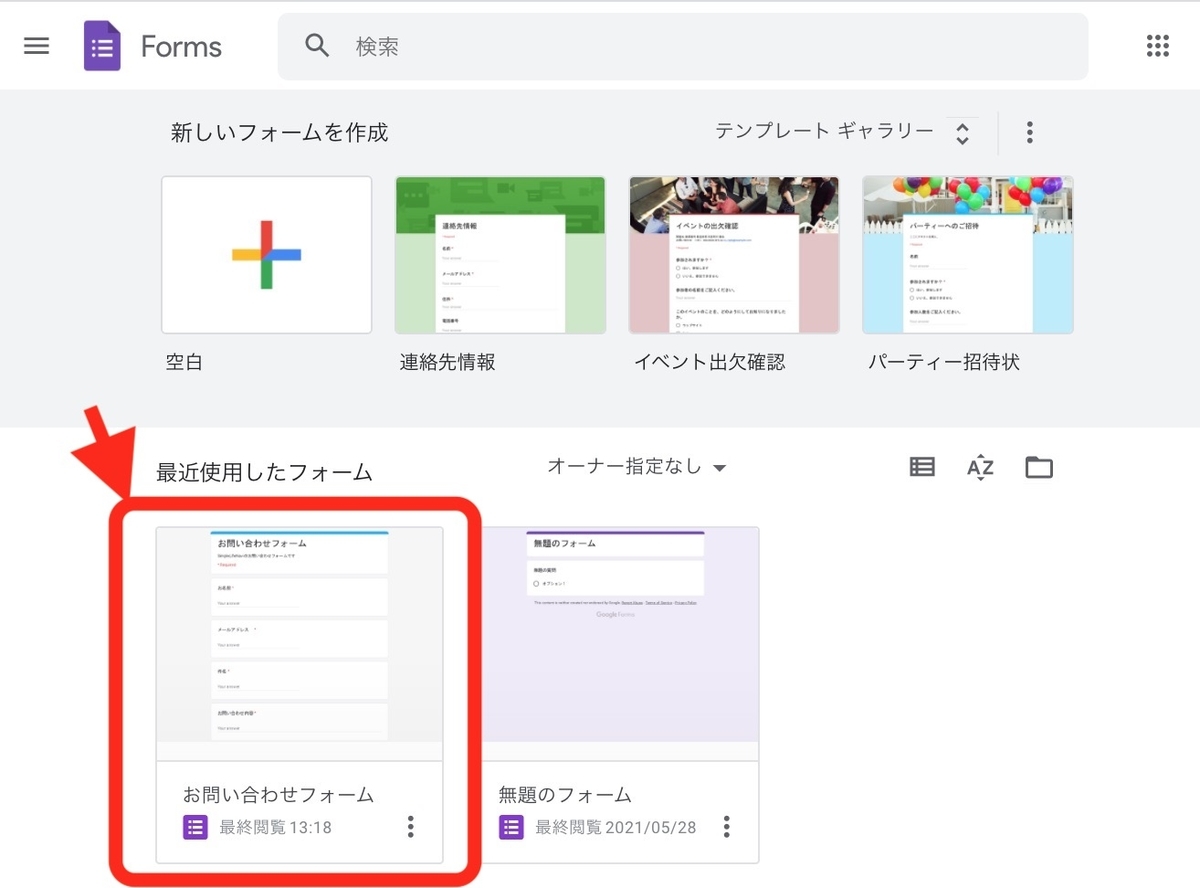
お問い合わせフォームをクリックすると、表示画面の幅に応じて上部のアイコンや文字の表記が変わります。
<画面の横幅が広い場合>

<画面の横幅が狭い場合>
(「送信ボタン」が紙飛行機のアイコンに変わるなど若干デザインが違います。)

私の場合、アンケートなどで、4件お問い合わせが来ていました。
回答(お問い合わせできている内容です。グーグルフォームがもともと他の方へのアンケート利用などを想定しているので他の方からの問い合わせが回答表示になったり、用語が紛らわしいですね)は、次の3つの形式で表示できますが、「個別」表示が照会者ごとに件名や照会内容をまとめて確認できるので一番わかりやすいです。
- 概要(項目ごとに集約されている。 例)件名だけとか)
- 質問(フォームの質問ごとの回答一覧。 例)件名だけの一覧など)
- 個別(照会者ごとに各項目がまとまっている。)
ここでは「個別」を例にします。

グーグルフォームの「メール通知」の設定方法や確認方法
回答の右上の3つの縦の黒丸をクリックしましょう。
「新しい回答についてのメール通知を受け取る」にチェックは入っていますか?
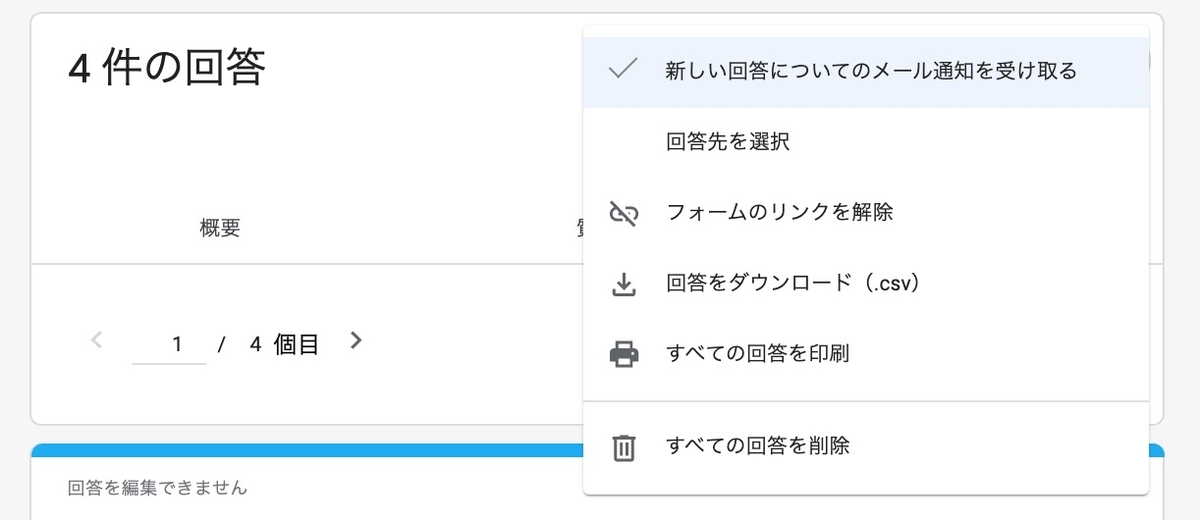
入っていない場合はチェックを入れておきましょう。
(わたしの場合、ここのチェックが入っていなかったのが、フォーム設定後に通知がこなかった原因でした。)
「新しい回答についてのメール通知を受け取る」にチェックがないと、お問い合わせが来た時の通知メールは来ません。
メール通知を受け取るにチェックできましたか?
OKなら、問い合わせ内容を確認しましょう。
グーグルフォームでの「お問い合わせ内容」の詳細確認と、お問い合わせへの回答の作成
「お問い合わせフォーム」を個別に開くと、下の画面イメージの内容を確認できます。
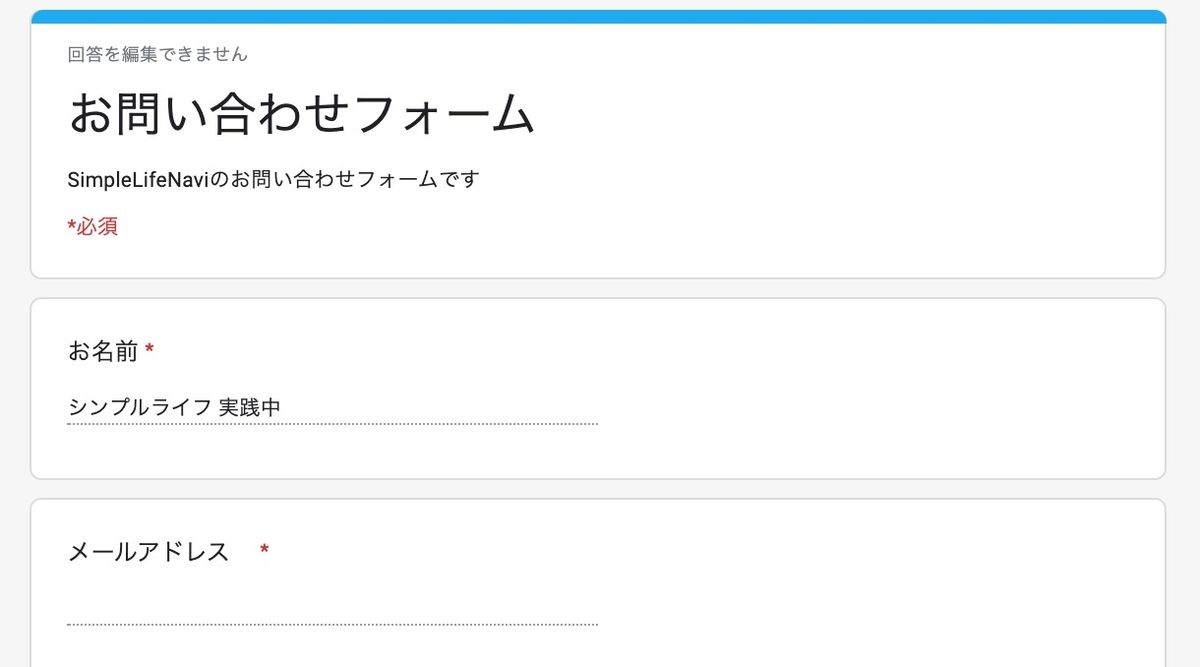
お問い合わせ内容を確認したら、いよいよ回答の作成ですね。
別途メールアプリなどから回答を作成して送信するのでよければそうしてください。
ここではグーグルフォームから返信する方法をご紹介します。
まず、フォームから返信する場合には、紙飛行機マークか「返信」ボタンをクリックしてください。
クリック後、回答メールを送るためのフォームが開きます。
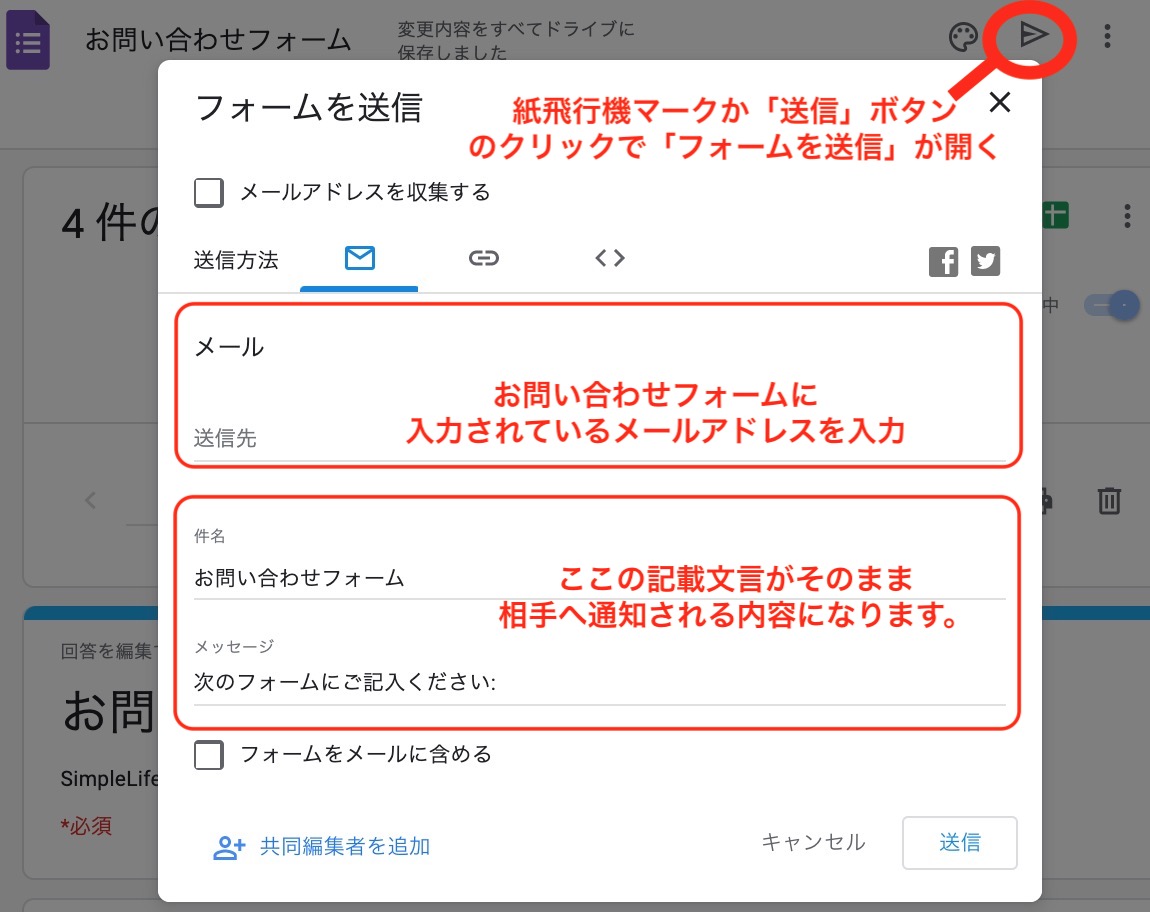
メールアドレスには、問い合わせしてきた方のメールアドレスを入れ、件名やメッセージは回答内容を記載します。(設定しているフォームによって内容は異なる可能性があります)
内容確認後、右下の「送信」をクリックすると、相手先へメールが送信されます。
この際の留意点としては、ログインしているグーグルのID(なまえ)やメールアドレスで送られ、相手に通知されるということです😖
通常使っているメールアドレスを相手(問い合わせしてきた方)に知られたくない場合などは、ブログのお問い合わせ専用のgoogleメール等のアドレスを取得して、ブログ専用のメールアカウントとして利用することなどで対応ください。
グーグルフォームからお問い合わせへの回答を送信した後のながれを確認
フォームからメールを送ると、フォームにログインする際に利用したグーグルのメールアドレスから発信され、下の図のようなメールが相手方に届きます。
件名やメッセージは回答したものがそのまま表示されるので、回答時に(回答者・受信者共に)混乱しないように回答内容を作成しておく必要があります🧐

送信が完了したら、お問い合わせへの回答は完了です。
相手の方から再度連絡があるかどうかはメール通知などで適宜確認しましょう🙂
メール通知をあらかじめ設定しておくと、フォームに問い合わせがあった時、このようなメールが届きます。

アフィリエイトに必要なグーグルフォームの使い方や設定などのまとめ

グーグルフォームで「お問い合わせ」を設定している方は、フォームの設定内容やフームなどからの回答時の相手方に表示される内容を確認しておくことをおすすめします。
また「メール通知を受け取る」にチェックが入っていないと、全く連絡がこないので要注意です🤔
- グーグルフォーム経由でお問い合わせが来た際にメール通知がくるるように設定しておく
- 一度は自分でフォームにテスト入力して、通知や入力の見え方を確認しておく
- フォームへのお問い合わせの回答をした際に、相手方にどのようにメール通知されるのか、自分で自分あてに送ってみるなどで事前に内容を把握しておく(伝えたくない内容(個人情報やそれが推測できるもの)が表示されていないかなど)
最後までお読みいただき
ありがとうございました😊✨
*1:アフィリエイトについては必ず登録するべきアフィリエイトASPの厳選2社の記事を参照


