
こんにちは。シンプルライフ ナビです。
はてなブログには、スマホでブログを書きたい、始めたい人が簡単に記事を作成したり投稿したりできる、便利なアプリがあります。
ブログのスマホアプリ、使いこなしていますか?
この記事でははてなブログのスマホアプリを利用した記事の作成や、編集の方法についてご紹介します。
- はてなブログ初心者やスマホでブログを始めたい方
- スマホだけで記事を書いたり編集する方法を知りたい方
- はてなブログの公式アプリの使い方に興味がある方
- はてなブログのスマホアプリの使い方(記事の作成)
- 便利で多機能、スマホアプリで記事作成
- はてなブログのアプリで出来る設定(アイコンあり)
- アプリで目次や脚注のコントロールもできる
- 記事の投稿日やカスタムURLの設定なども簡単
- 実はすごい、スマホアプリの解説まとめ(機能や活用方法)
はてなブログのスマホアプリの使い方(記事の作成)

はてなブログのスマホアプリについて、次のように思っていませんか?
- パソコンで記事を作成するのと比べると記事を書きにくい。
- 文字装飾などができず、使える機能が限定的すぎる。
実はわたし、はてなブログを始めてからしばらくの間、上記のように思っていて、公式アプリを使いこなせていませんでした。
でもそれは誤解でした…
実は、公式アプリは「かなり使える仕様」なんです。
スマホアプリでどんなことができるのか、使い方や編集機能をシェアします。ぜひ参考にしてください!
スマホアプリでの記事作成や編集は不便?便利?

スマホアプリでの記事作成や編集は不便なのか、便利なのか?気になりますね。
はてなブログの公式スマホアプリは、スマホで写真を撮って、作成中の記事にその写真を貼ってすぐに投稿することができます。
使いやすくて便利!
自分でスマホで撮った写真を多用する人には欠かせないアプリです。
ですが、記事本文を作成するとき、文字の装飾などができず、不便だな、と思っていませんか?
以前のわたしがそうでした。
パッと思いついたことをちょこっと書いておいて、シンプルな文章だけ記述するにはスマホでも十分いけるなーと思っていましたが、文字に色をつけたり、文字の大きさを変えたりするのはパソコンでしかできないものだと、わたしは思い込んでいました。
なのでスマホだけだと不便だな…と。
しかし、真実は違ったんです!
実はスマホアプリでも、簡単に文字の色を変えたり、大きさを変えることができるのです!!(衝撃の真実)
順を追って確認していきます。
スマホアプリを利用した記事を作成する(基本操作)
スマホアプリで記事を作成するには?
- まずスマホアプリをダウンロードしていない人は、スマホにアプリをダウンロードしてインストールしましょう。
- アプリストアで「はてなブログ」と検索すると出てきます。
- スマホにアプリを入れたら、スマホアプリを開いてください。(この記事の画像イメージはiPhoneアプリの画像イメージを貼っています)
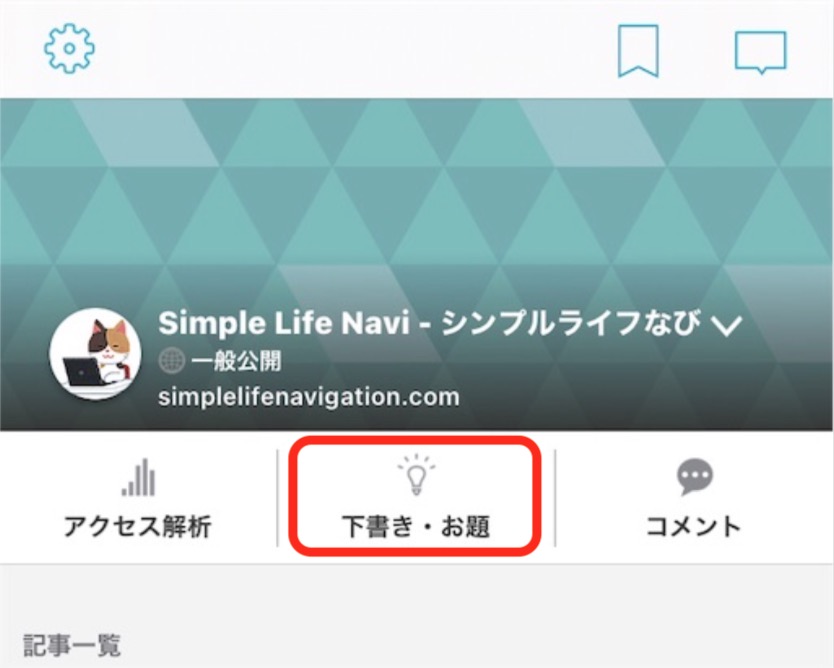
記事を書くので、「下書き・お題」をタップします。
すると、下書きの一覧が出てきます。
(パソコンで書きかけの下書きも連動していて、表示されます)
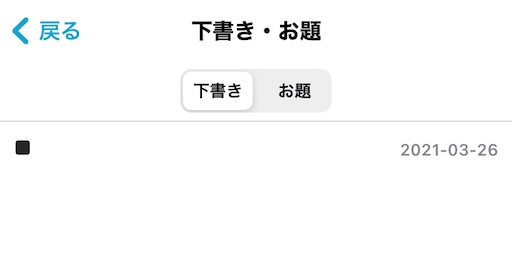
新しい記事を書くときは、画面右下に表示されている「記入マーク」をタップします。

すると、下書きの編集画面になります。

そして本文欄をタップすると、iPhoneのキーボードがでてきます。
こんな感じです。
(かな入力の場合)

(ローマ字入力の場合)
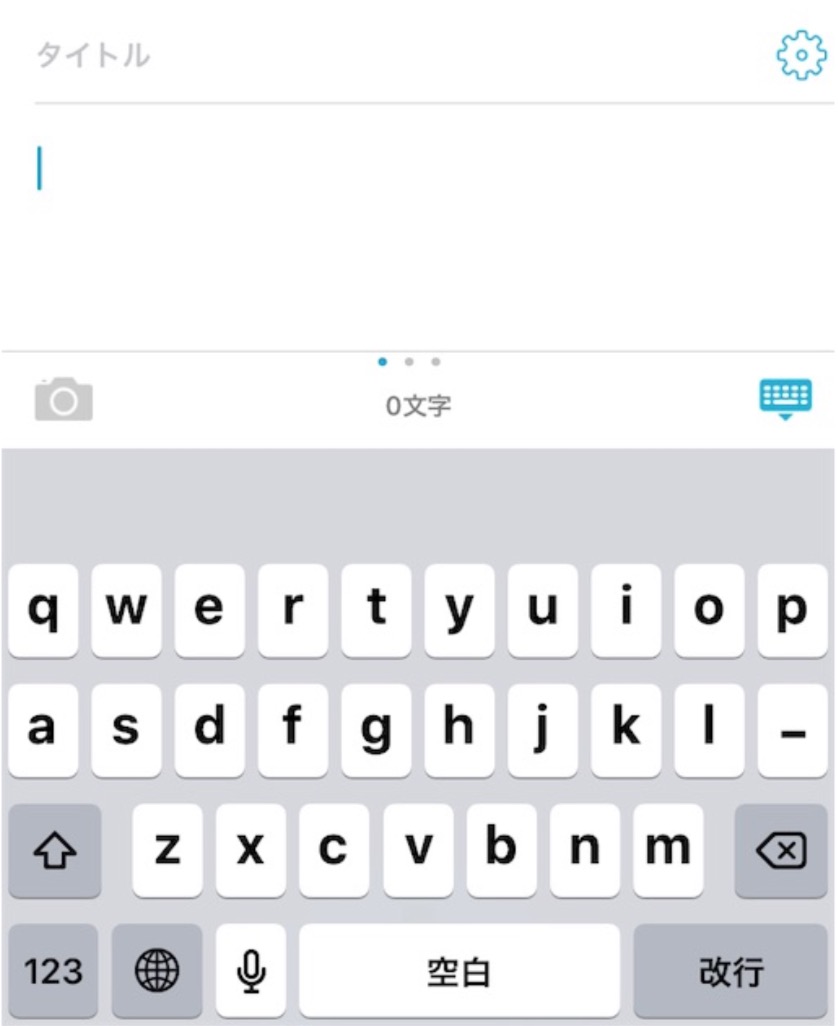
で、あとは記事を書きます。
写真を入れるときは左下のカメラボタンを使えば簡単に写真を挿入できますよ。
そして「下書きを更新」して保存するか、「公開」します。
ここまでが以前のわたし。
カメラボタン以外に何も表示されていないので、きっと文字の色を変えたり大きさを変えるのはパソコンでしかできないんだな、と勝手に思い込んでいたのです…
便利で多機能、スマホアプリで記事作成

はてなブログのアプリは、文字入力と写真貼り付けぐらいしかできないのかな〜と思い込んでいたわたしでしたが、ちょっとした誤操作?で新たな発見がありました。
キーボード表示の上に、カメラマークとキーボードマークの間に、3つのポチポチ(点・ドット)がありますよね。
これまで全く気にもとめていませんでした💦
記述文字数がわかって便利だなー、でわたしの思考回路は止まっていたんです!
ある時、この文字数のところ、タッチしたら何か他の情報も出てくるんだろうか?と思ってちょっと触ってみました。
すると…
スマホアプリでも、アプリの記事作成画面を使って文字装飾ができることがわかったのです!
実はこの3つのぽちぽちの部分の空白部分を左にフリック(押しながら左にスライド)すると・・・

こんな画面が!😲
さらに左にフリックすると・・
おお!!
こんな画面まで!!😳
ブログを書き始めて1ヶ月間知らなかった!!😅
(みなさんがこんなことにならないよう、記事にしました。)
スマホのアプリで 「文字色を変更」する
さっそく使ってみます。

文字入力して、文字を長押ししてチョッと調整して範囲選択し、
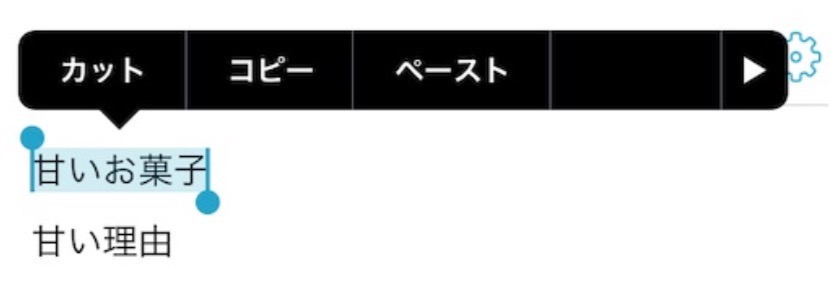
「文字色」をタップして色を選ぶと・・

文字の色を変えられました!!
スマホのアプリで「 文字の大きさ」変更
さらに、文字を選択した状態で「サイズ」ボタンをタップして大きさを指定すると…
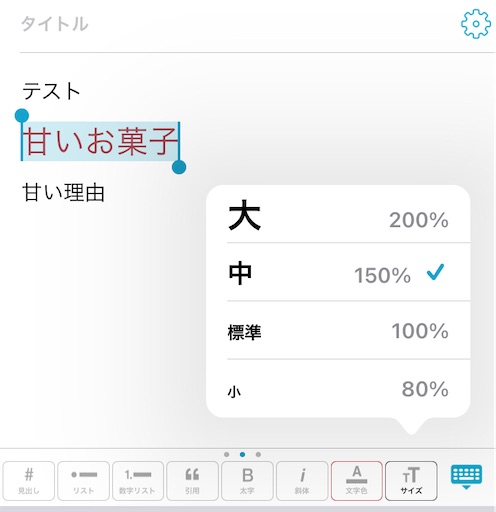
文字の大きさも変更できた!🤗
スマホアプリで「 改行間隔の調整」をする
さらにはこんなことも。
改行方法1と改行方法2の違い、わかりますか?
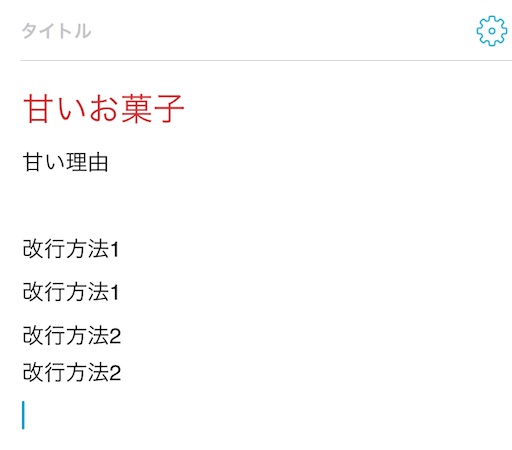
微妙に行間が違いますよね。(改行方法1は行間広め、改行方法2は行間狭め)
改行方法1はフツーに「改行」したときです。
改行方法2のこれ、パソコンのキーボードで打つ時と同じように、シフトキー(左下の下から2つ目の上向き矢印)+改行の同時押し、でできちゃうんです。
(下記イメージの通り、ローマ字入力状態(日本語、英語等)の場合です。)

ご存知でしたか?
行間表示の使い分けもできてしまうんです!
やばい、
もっと知らないこといっぱいありそう💦
スマホアプリで、パソコンでブログの記事を作成するときと同じように、文字の大きさ変更や色、太さ変更などの「文字装飾」や行間調整ができます。
ところで、見出し表示やリスト、目次などもスマホアプリで設定できるの?
そう思った人は続きも見てください。
こんなこともできるよ!という便利な機能をご紹介します!
はてなブログのアプリで出来る設定(アイコンあり)

続けて、スマホアプリのアイコンを利用して設定できる機能について確認します。
記事の「見出し」の大きさの指定や変更ができる
パソコンの記事編集画面では、大見出し、中見出し、小見出しを指定することができました。
パソコンでの見出し編集画面はこちらの画面イメージでしたよね。

同じように、複数種類の「見出し」の作り分けが、スマホアプリでもできるのでしょうか?
まずは下書き画面で、本文入力欄をタッチし、カメラアイコンとキーボードアイコンの間を左にフリックして、文字装飾アイコンなどを表示しましょう。
(私が使っているスマホがiPhoneなので、スマホ画面のイメージはiPhoneのものになっています)

そして、見出しにしたい文字を入力します。
見出しにしたい文字に合わせて左下の「#見出し」アイコンを下記のように、回数分タッチすると、それぞれの見出し(大見出し→中見出し→小見出し→標準)を設定できます。


便利ですね!
「リスト」の表示も簡単に操作できる
続いて「リスト」表示に挑戦。
こちらはリストにしたい文字にカーソルを合わせて、「リスト」アイコンをタッチするとリストになります。もう一度「リスト」アイコンをタッチすると解除されます😳


「数字リスト」の操作時は、数字の自動入力機能がある
「数字リスト」も上記の「リスト」と同様の手順で、「数字リスト」アイコンを使って表示可能です。数字リストの番号は、自動入力されます。便利ですね〜。


「引用」の表示も引用アイコンで簡単に表示できる
「引用」も引用したい文字のある場所で、「引用」アイコンをタッチすれば、引用マークをつけることができます。


アプリで目次や脚注のコントロールもできる
パソコンのアイコンにはあったけれども、スマホアプリのアイコンにないものがあります。
具体的には、「目次」と、「脚注」です。
スマホアプリで「目次」や「脚注」の作成はできないのでしょうか?🤔
(パソコン画面での記事作成画面イメージ)

スマホアプリで試してみました。
「脚注」の作成や表示も簡単にできる
スマホアプリに「脚注」アイコンはありません。
そこで、パソコンで記事作成時に脚注を入れると、半カッコが2つ並んでいたのを思い出し、試すことにしました。
これをスマホの下書き画面で入力(半カッコ2つで注釈にしたい文字を挟む)してみます。
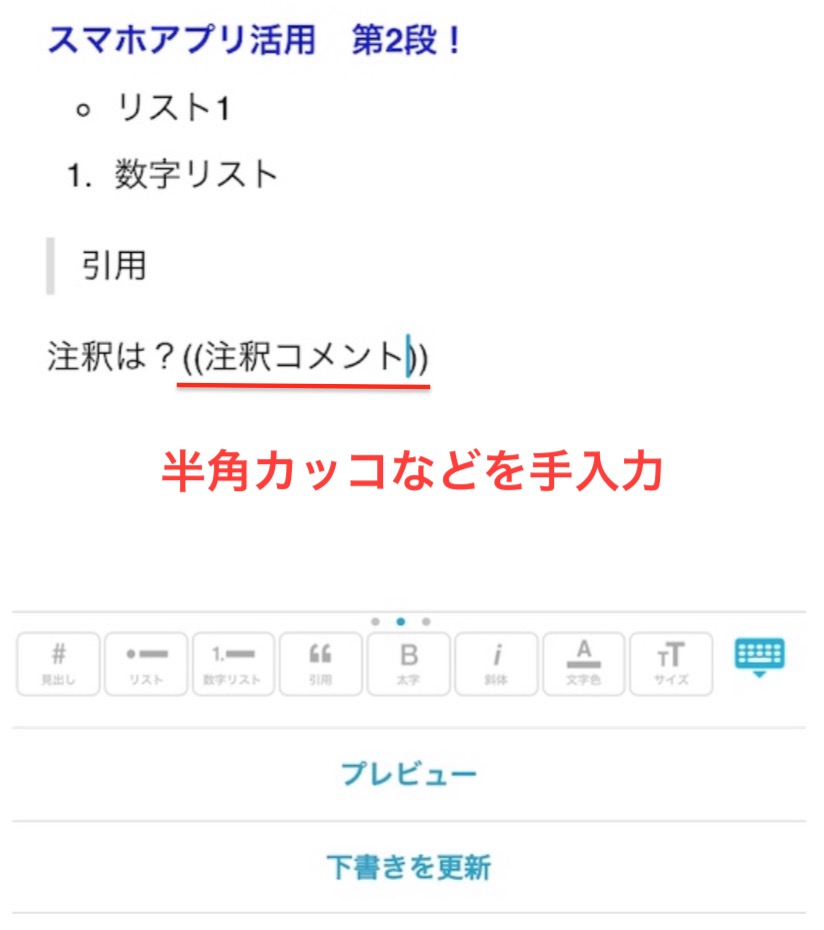
そして、「下書きを更新」して「プレビュー」すると・・

できた!🤗
脚注(注釈)がちゃんと表示されました!!
「目次」の作成、表示は指定文字を入力するだけでOK
続いて「目次」はスマホアプリでも作れるのでしょうか?
これもさっきの応用で、パソコンで記事作成時に目次を入れると、[:contents]と入力されるのを思い出して試してみました。
スマホアプリの下書き画面で入力してみました。
見出しタイトル(大見出し等)がないと目次は作成されないので、見出しタイトル等も入れてみます。

入力後、プレビューします。
すると・・

目次ができました!!👍
スマホでも脚注や目次の設定までできちゃいました!
記事の投稿日やカスタムURLの設定なども簡単
スマホでできる記事の設定のその他項目ですが、カテゴリー、投稿日時、カスタムURLも設定できます。
記事の下書き画面の右上に表示されている歯車マークを押します。

下記のような画面が出てくるので、ここで設定が可能です。
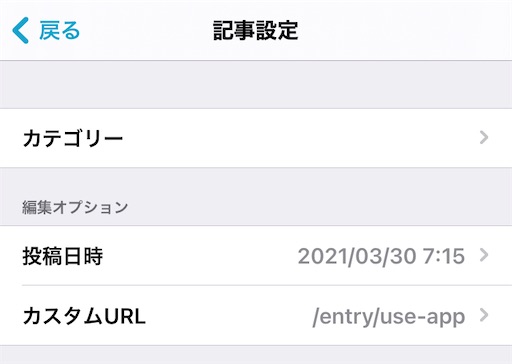
投稿日時の指定の設定は、パソコンでも設定できますが、スマホでも設定可能になっています。自動で記事を投稿してくれるので、なかなか便利な機能だと思います😉

自動で予約投稿する場合は、日時を決めて、予約投稿をオン(緑色)に設定します。

実はすごい、スマホアプリの解説まとめ(機能や活用方法)

いかがですか?
スマホアプリで、いろんなことができるのがわかりました!
はてなブログのスマホアプリで出来ること、最後にまとめて確認しましょう!
- 記事に写真を貼り付ける
- 文字の色を変える
- 文字の大きさを変える
- 改行や行間を調整する
- 見出しの設定
- リスト、数字リストの作成
- 引用の表示
- 目次や脚注の作成
- 予約投稿(投稿日の設定)
- カテゴリーやカスタムURLの設定
ね!いろいろ出来るでしょ?
スマホでブログの記事を書く場合もパソコンで記事を作成するのと同様、いろんな文字装飾ができることがわかりましたよね。
スマホで撮った写真を使った記事を作成する場合も、パソコンがなくてもスマホだけでもかなりいい感じの記事を作成して投稿することができそうです。
そして、見出しやリスト作成のほか、目次を作れたり、改行や行間の調整、予約投稿もできたり、アプリが多機能でびっくりです。
また、パソコンで作成しておいた記事の下書きを、スキマ時間にスマホで手直しするという使い方もできます。
はてなブログのスマホアプリ、実はかなり使えそうでしょ!
この記事では、スマホアプリの使い方や活用方法についてご紹介しました。
もっとアプリを使いこなして、活用していきましょう。
