
こんにちは、シンプルライフ ナビです。
スマホ(iPhone)のバッテリー(電池)を長持ちさせる方法、ご存知ですか?
iPhoneのバッテリーは消耗品なので、経年劣化が進み、寿命が短くなっていきます。
iPhoneでは「最適化されたバッテリー充電」機能があり、80%まで充電したら、その後の充電速度を遅らせます。フル充電されたままの時間を極力少なくして、バッテリーの劣化を防ぐためです。
つまり、バッテリーが100%のまま充電(過充電)し続けると、バッテリーの劣化を早め、寿命を縮めてしまうことがあるのです。
バッテリーを長持ちさせるのに、自分でできることはないのかな?
気になりますね。
2023年9月登場のiPhone15には、新機能として「充電の80%制限」機能がつきました。でもそれ以前の歴代iPhoneでは使えません。
ではiPhone14までのユーザーはどうすれば…
充電が80%を超えたとき、音声やアラーム通知でお知らせしてくれれば、便利だよね!実はそんな方法があるのです!
iPhoneでちょこっと設定してあげると、充電量が80%を超えると、通知してくれるようにすることができます。
画面通知だけだと気がつかないので、過充電防止のために、音声やアラームが鳴るように設定します。
設定も、解除も簡単なので、iPhoneを充電しっぱなしにして、バッテリーの劣化を早めることを防ぐために、あなたも設定してみませんか?
それでは詳しく設定方法を解説します。
過充電を防ぐ、充電80%になったら音声やアラームで知らせてくれる設定

過充電を防ぐために、充電80%になったら音声やアラームで知らせてくれる仕組みをiPhoneに設定していきます。
この記事では、充電85%超(86%)になったら、アラームとお知らせメッセージで知らせてくれる設定を行います。
iPhoneに最初から設定されている、「ショートカット」アプリを利用します。
ショートカットアプリをタップして起動
まず、ショートカットアプリを起動します。

見つからない時は、Siriの検索画面などで「ショートカット」と入力して検索してください。
ショートカットアプリで「オートメーション」を登録
ショートカットアプリが起動したら、下に表示されている、ショートカット、オートメーション、ギャラリーのうち、「オートメーション」をタップしてください。
左下のような「オートメーション」の画面が表示されましたか?
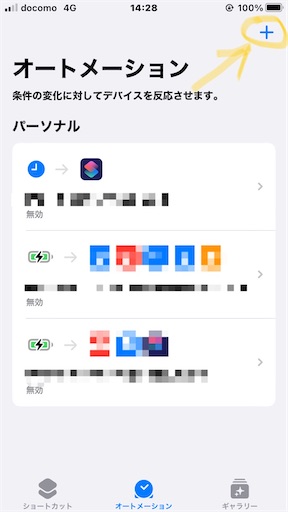

左上の「オートメーション」画面イメージが表示されたら、右上の「+」をクリックしてください。
続いて表示される「新規オートメーション」では「個人用オートメーションを作成」を選んでください。
バッテリー残量に応じてアクションを設定する
新規オートメーションの中から、「バッテリー残量」を選択してタップしてください。
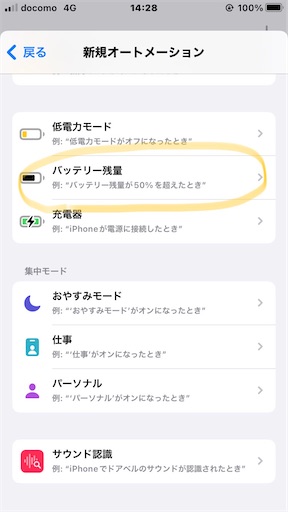
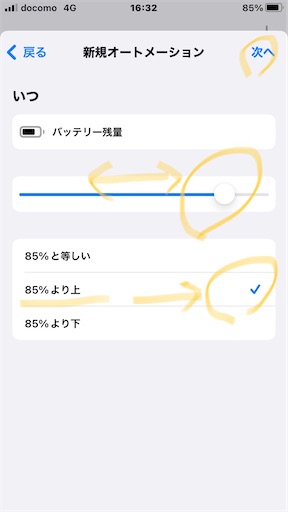
ここで設定したバッテリー残量を超えた時に、後から設定する音声などが鳴るようになります。
5%刻みで設定できるので、80%以上の任意の数字で設定してください。(この記事では85%に設定)
設定したら、右上の「次へ」をタップして、次の設定に進みます。
充電80%を超えた時のアクション(アラーム通知)を追加
設定したバッテリー容量に達した時に実行されるアクション(行動)を設定します。
アクションを追加して、検索画面に「タイマー」と入力して検索してください。
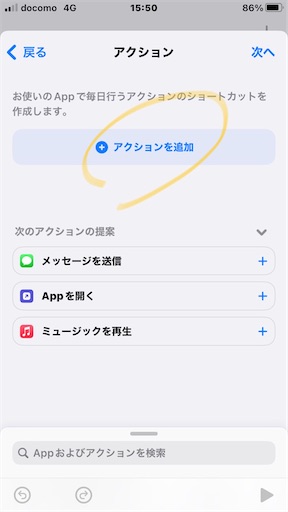
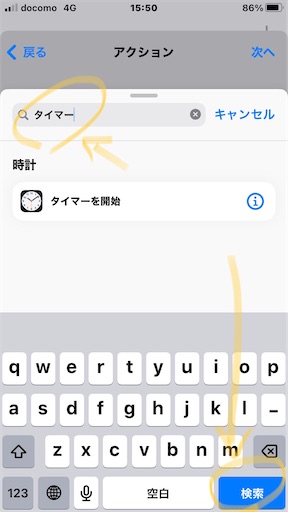
「タイマーを開始」が表示されますね。
タイマーを開始をタップすると、次の設定画面に移ります。
タイマー時間(充電80%アラーム通知)を設定する
それでは、タイマー時間を設定していきます。目標の充電量に達すると、タイマーが起動し、タイマー終了時にアラームが鳴るようになります。*1
タイマーを「5秒」に設定し、次へをタップしてください。
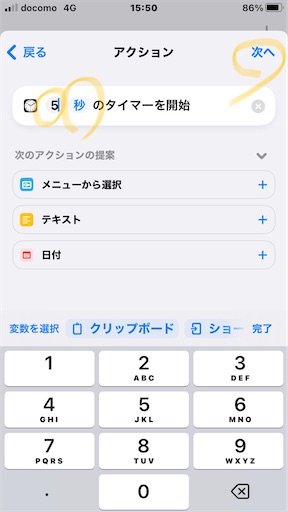
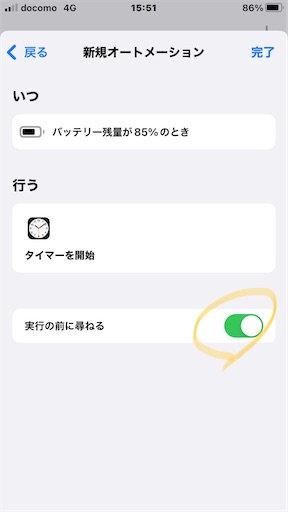
「実行の前に尋ねる」が緑色(オン)になっている場合は、タップしてオフにしてください。オフにしておかないと自動実行されません。
オフにすると、実行の前に尋ねるかどうかの確認画面が表示されます。
「尋ねない」を選択してください。
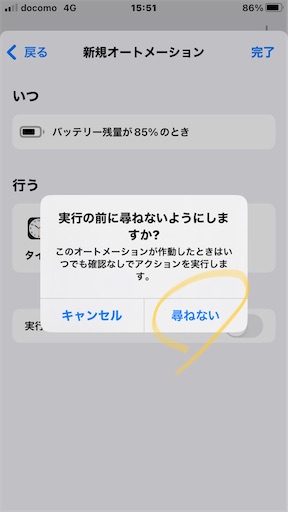
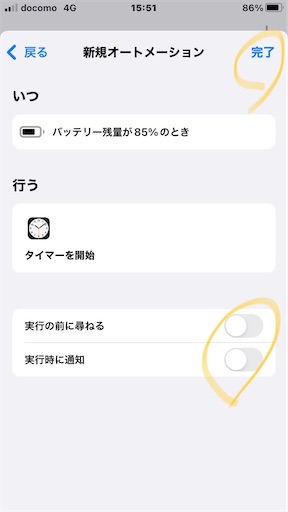
必ず、「実行の前に尋ねる」、「実行前に通知」がオフになっていることを確認してください。
確認したら、右上の「完了」をタップして最低限の設定は完了です。
バッテリー残量80%で音声の通知がされるように設定
続けて、バッテリー残量80%で音声の通知がされるように設定しましょう。
ショートカットアプリの「オートメーション」画面を表示してください。
先ほど設定した、「バッテリー容量が85%を超えたとき」があるので、それをタップします。
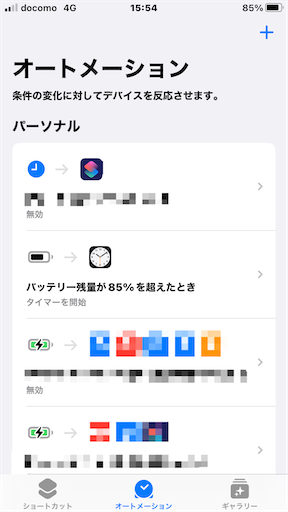
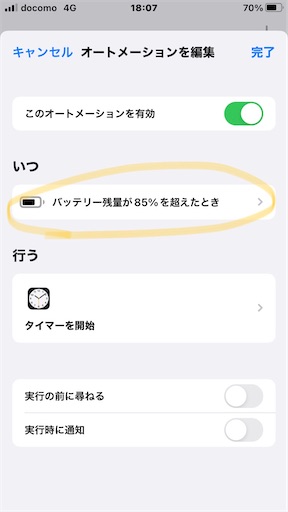
そして、次の画面(右上の画面)で、「バッテリー容量が85%を超えたとき」をタップしてください。
アクションに「5秒のタイマーを開始」があります。
さらに、音声メッセージの読み上げを追加するために、検索欄に「読み上げ」と入力して検索結果を表示します。
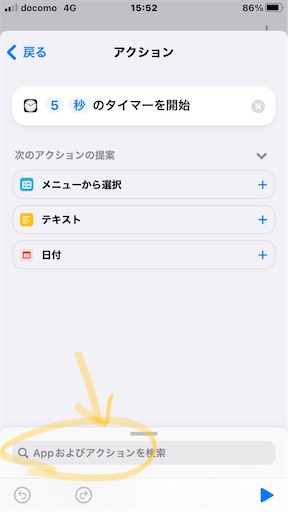
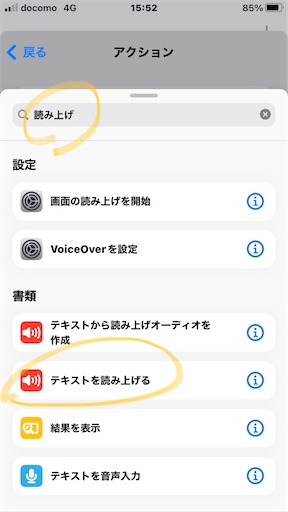
すると、「テキストを読み上げる」がありますので、タップ(選択)しましょう。
過充電を防ぐ、音声メッセージの設定
過充電を防ぐ、音声メッセージの設定をすすめていきます。
テキストを読み上げるをタップ(選択)して出てきた画面(左下のイメージ)で、テキスト文字のところに、読み上げるメッセージを設定し、右下に表示されている「完了」をタップしてください。
この記事の例ではテキスト文の入力欄に「充電できたよ!」と入力し、「完了」しています。
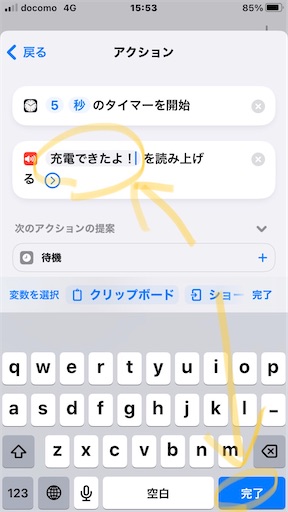
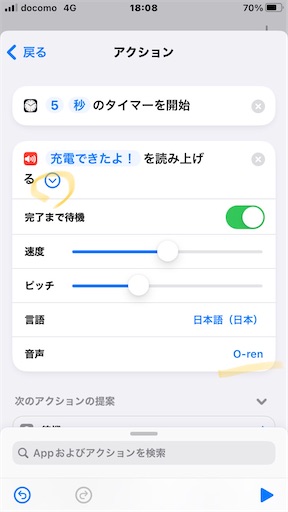
なお、読み上げの再生スピードや、声質を変更することもできます。日本語の音声はO-renがおすすめです。
画面の右下に、右向き三角マーク(再生ボタン)が表示され、設定内容をテスト実行できるので、タップして、タイマーのアラームや、読み上げ音声の内容を確認しておきましょう。
設定したら、一度は動作をテストして確認しておきましょう。
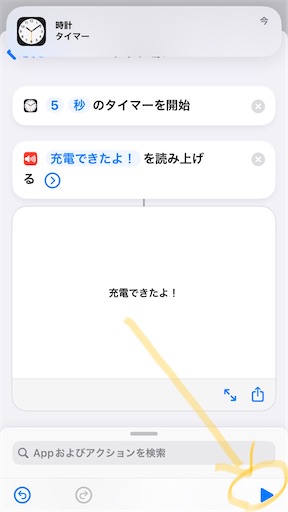
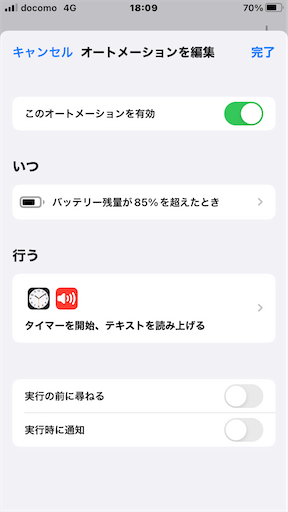
設定したオートメーションの切り替えは、「オートメーションを編集」の画面で、簡単に有効にしたり、無効にすることができます。
まとめ|iPhone 充電80%で通知|過充電防止でバッテリー寿命を延ばす

手順通りにすれば、充電量に応じて、音声やアラームを鳴らす設定、簡単に設定できたでしょ?
100%のフル充電で放置してバッテリーの劣化が早まってしまうのは避けたいです。
少しでもバッテリーの劣化を遅くするために、電源にスマホをつなげっぱなしで放っておくことがないよう、一定容量まで充電されたら、音声やアラームで通知される仕組みをご紹介しました。
充電80%の時や、85%や90%でも設定できます。
バッテリー充電80%での音声アラーム通知、設定しておくと便利ですよ!
お試しください!*2
