
こんにちは。シンプルライフナビです。
- はてなブログの記事に使った写真の整理方法が知りたい
- 重複している写真データを整理してスッキリさせたい
- どこではてなブログの写真や画像データを削除できるのかわからない
はてなブログを開設したら、ブログ記事にに写真や画像を貼りますよね。
そんなとき、次のような悩みはありませんか?
- はてなブログの写真や画像が増えすぎたので整理したい
- 写真を投稿画面にたくさん表示されているを分類したい
- はてなブログで使っていない画像を消去したい…など
実は「はてなフォトライフ」ではてなブログの写真や画像の編集や消去の管理ができるんです!」
増えすぎた写真や画像を整理する方法を記事にしましたので、参考にしてください。
はてなブログの画像の不要なものを消して整理したい
ブログの記事を作成する際、適当に写真や図を選んで記事に貼り付けたり、記事から削除したりしていたら、右側の「写真を投稿」の部分に同じような画像(写真や図)がたくさん出てきてしまうようになりました。

今のうちに画像整理をしておかないとやばいのでは!?でもどうやって管理すればいいの?
どれをこのサイトの記事に使っている画像かわからなくなるし、似たようなのがたくさんあって選びにくい。。
ということで画像を整理しました。*1
スマホでブログの写真や画像の整理はできるのか?
スマホでは記事に写真を載せるのは簡単なんだけれども、使わない写真を記事から削除しても、パソコンから見ると「写真を投稿」に画像が残ってしまっているんですよね。。
自分で試してみた範囲ではどうやらスマホから「写真を投稿」の画像削除はできないっぽい。。
ということでスマホの操作で「写真を投稿」の画像整理するのは諦めるしかありません。
パソコンでブログの写真や画像を整理してみる
右側に表示されている画像の一つを選択して左クリックすると、画像が記事に挿入されてしまいます。

左クリックでは消せないので、そこでとりあえず、画像を右クリックしてみると、、
(何か削除する時って、マウスで右クリックというのが頭の中に刷り込まれてしまっていませんか?私だけ?)
んんん??

削除っぽいのがないですね。
う〜ん、こりゃ駄目か😥、もしかして消せないのか。。ここで諦めてしまうのかワタシ。。?
いやまて、こんな時はグーグル先生にも聞いてみよう!ということで調べた結果、"灯台下暗し"でした。
はてなブログの画像整理に関するグーグル先生の教え
右側に表示されている「矢印マーク」がはてなブログの画像編集への入り口だったんです!
(たぶん同じ思いをしている人(していた人)もいるのでは!?)

ハハ〜ン、おまえだったのか!!😏(「右上を向いてる矢印画像」のこと)

右上を向いている矢印画像の上にマウスを持ってくると、「はてなフォトライフで編集する」というメッセージが表示されました。
迷わず、と言いたいところですがここまで散々迷いました。
それでは「右上を向いている矢印画像」をクリックしてください。
はてなフォトライフで編集するのが正解!
上記までの手順で、「はてなフィトライフ」が開きます。

ん?おやぁ〜?何か問題発生か?
「このフォルダには写真がありません」??😱
冷静にいきましょう。
画面の右側に赤字で「フォルダ」という表示があり、その中に「Hatena Blog」というフォルダがあるのでクリックしてください。
すると、ブログ用の画像が一覧表示されました!

ヤッター!
ここからは簡単でした😁
単独の画像を削除する方法
消したい画像をクリックすると、表示された画像の右下に小さく「画像を編集」という表示があるのでクリックします。

次に、編集画面になりますが、表示されている画像の右下に「画像を削除する」という表示が出ていますので、クリックします。
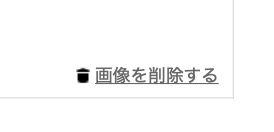
左上に「写真を削除しました。」と出たら、画像が削除されています。
なお、画面が「Hatena Blog>フォルダを編集」の画面になっているので、削除メッセージの右上あたりに表示されている赤色の Hatena Blog をクリックして、「Hatena Blogフォルダ」に戻って画像一覧で確認しておきましょう。
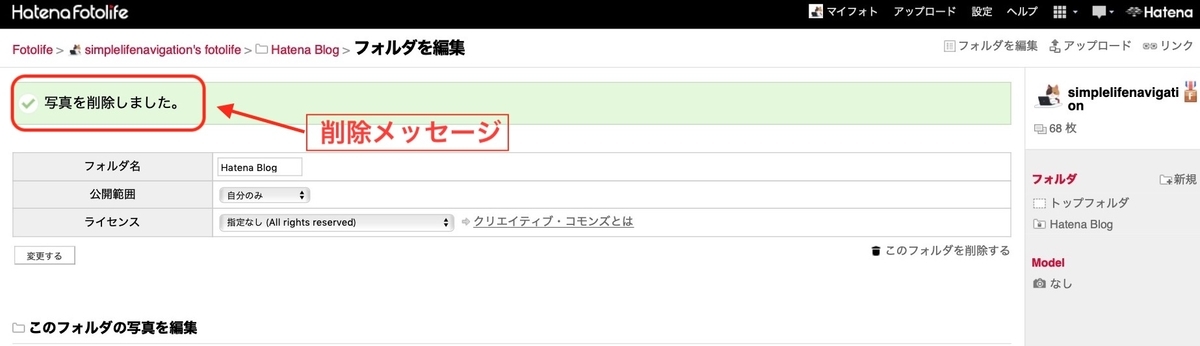
え?ひとつずつ消すのめんどくさい?
実は私も最初そう思いました。
ちゃんと複数選択して削除する方法も用意されていました。
複数の画像をまとめて削除する方法
複数の画像をまとめて削除したい場合は、上記までの手順で「フォルダを編集」の画面を表示してください。
なお、はてなフォトライフの Hatena Blogフォルダから、画面右上に表示されている「フォルダを編集」をクリックすることでも編集画面を表示させることができました。

「フォルダを編集」画面を表示したら、「フォルダを編集」の画面の下に表示されている画像から、消去したい画像の「選択ボタン」をチェックしてください。

消去したい画像をどんどんチェックしていきましょう!
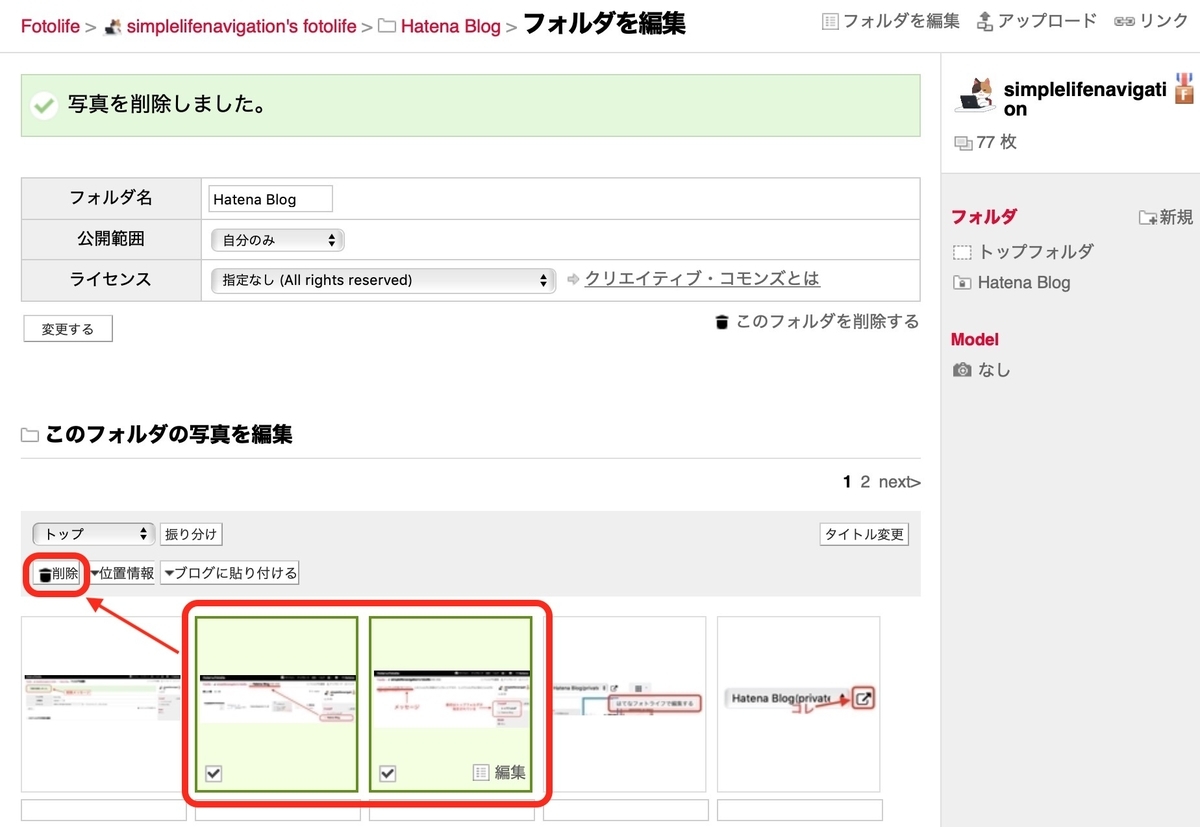
消去したい画像の選択が完了したら、左上の「削除」ボタンをクリックです!!
しばらくしたらふたたび「写真を削除しました。」のメッセージが表示されます。削除が完了したら「Hatena Blogフォルダ」に戻って一覧で確認しておきましょう。
なおこの際、「このフォルダを削除する」をクリックするとか、ブログの記事で使っている画像を削除しないでくださいね。面白半分でもやめておきましょう。
大惨事になっちゃいます。
画像のリンクが切れて、ブログの写真を全て貼り直しをしなくてはならなくなってしまうようです。気をつけましょう。
フォトライフの画像削除の方法がわかったので、みなさんにシェア
今回ははてなブログ(フォトライフ)の画像整理の方法を整理しました。
まとめるとポイントは3つありました。
- 作業環境はパソコンを使う
- はてなフォトライフを起動して作業する
- 複数画像をまとめて削除もできる
自分の備忘録も兼ねて記事にしてみました。
画像が消せなくて困っていた方は参考にしてくださいね。
*1:この記事は2021年3月~2023年1月時点の情報で記載しています
