
楽天モバイルはデータが使い放題になるので、スマホやタブレットに楽天モバイルのSIMを入れてテザリングし、WiFiルーターのように使おうと考えている人もいるのではないでしょうか。
iPhoneでは楽天モバイルのSIMを入れるだけで、特に設定などをすることなくインターネット共有(テザリング)ができます。
でも、セルラーモデルのiPadに楽天モバイルのSIMを入れたのに、インターネット共有ができないと悩んでいませんか?*1
- iPadと楽天モバイルを使って快適にテザリング(インターネット共有)したい
- 楽天モバイルのSIMをiPadにいれたけれど、インターネット共有できないので解決方法が知りたい
次の方法で解決します!早速試してみてください。
- iPadに楽天モバイルのSIMを挿しただけでは他の機器とインターネット共有できない
- インターネット共有できるように、楽天モバイルのAPNをiPadに設定する
- インターネット共有の表示を確認した後、テザリングする
iPadに楽天モバイルのSIMを挿しただけでは他の機器とインターネット共有できない
セルラー版のiPadに楽天モバイルのSIMを挿したとき(またはeSIMを設定した場合)、「設定」>「モバイルデータ通信」を選択すると、ネットワーク選択に「Rakuten」と表示されます。
そのままiPadでいろんなサイトを見たり、アプリを使うのは問題ないのですが、他の機器を接続してインターネット共有するのに必要な、「モバイルデータ通信」の下に表示される「インターネット共有」の設定項目が表示されていません。

他の機器と接続して「インターネット共有」できるようにするためには、次の内容を、APNに設定する必要があります。
インターネット共有できるように、楽天モバイルのAPNをiPadに設定する
他の機器と接続して「インターネット共有」できるようにするために、iPadに楽天モバイルのAPNを設定します。
具体的には、「設定」>「モバイルデータ通信」を選択し、「APN設定」に進みます。
そして、「モバイルデータ通信」と「インターネット共有」のAPN欄に、「rakuten.jp」と入力して保存します。

APN設定を入力後、モバイルデータ通信やWi-Fi、Bluetoothの部分をタップして表示を切り替え・更新しましょう。
すると、モバイルデータ通信の下に、「インターネット共有」と表示されます。
インターネット共有の表示を確認した後、テザリングする
「設定」の「モバイルデータ通信」の下に、「インターネット共有」が表示されていることを確認してください。(表示されない場合は、APN設定の入力文字が間違っている可能性があるので見直してください。)
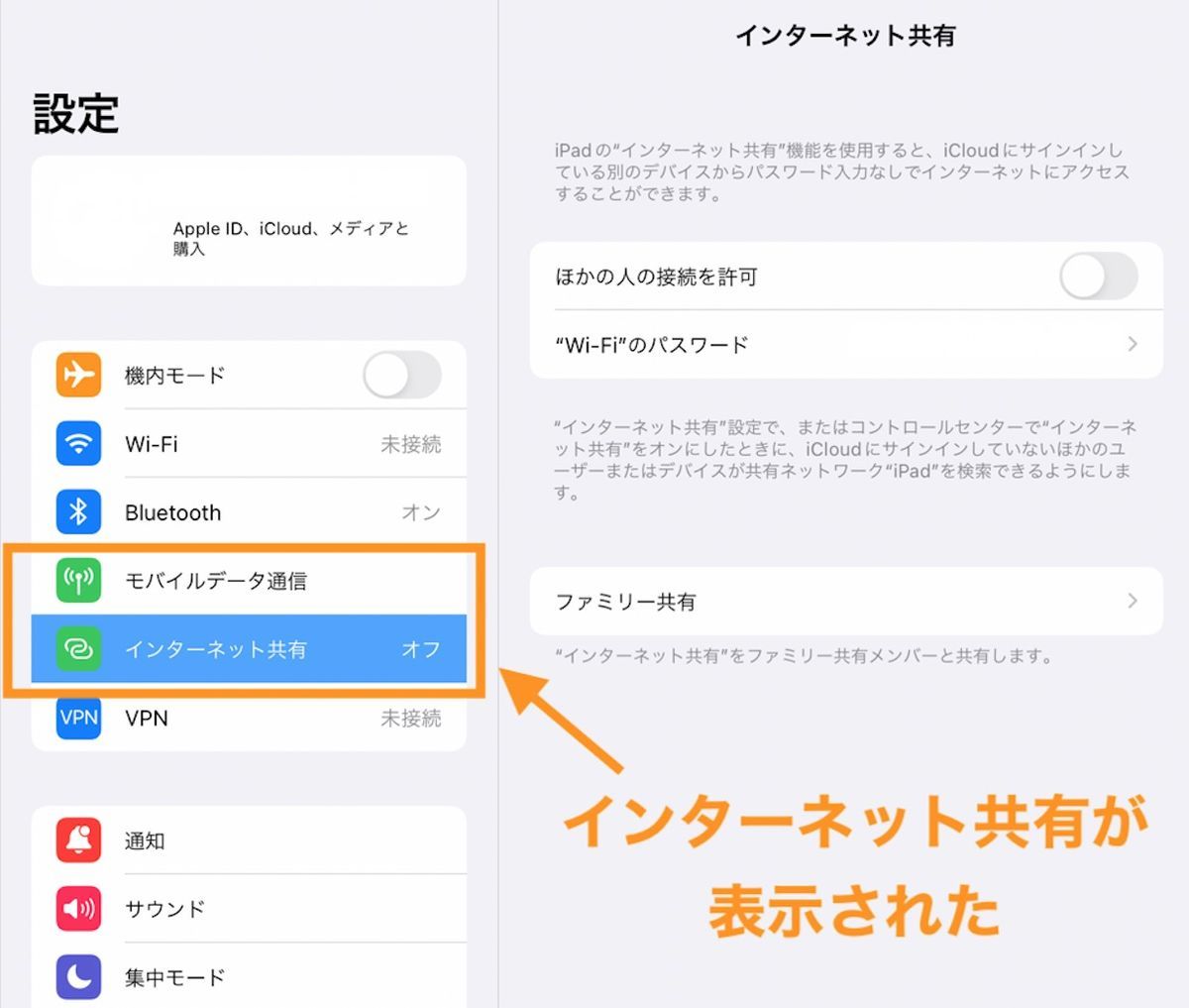
「インターネット共有」が表示されていることが確認できたら、インターネット共有の設定で、必要に応じてWi-Fiのパスワードの設定を行い、「ほかの人の接続を許可」すれば、iPadをインターネット共有(テザリング)の母艦として、他の機器からインターネットを利用できるようになります。
iPadはスマホと比べると電池容量が多いので、複数の機器をつなげたり、Wi-Fiがない環境でPCと長時間つなげたりできるので、非常に便利です。
楽天モバイルをiPadでインターネット共有(テザリング)する際、インターネット共有できないなぁと思って困っていた方は、APN設定をすればテザリングを利用できるようになるのでお試しください!
*1:Wi-FiモデルのiPadにはSIMを挿すことはできません。この記事は、SIMフリーのセルラー(cellular)モデルのiPad利用を前提としています。
