
こんにちは、シンプルライフ ナビです。
はてなブログを利用している人は、ブログに画像や写真を掲載していますよね。
その際、必ず利用している「写真の投稿」の機能。
実は「はてなフォトライフ」というサービスが連動して動いていることをご存知ですか?(特に意識せずに利用している人が多いと思います。)
そして、はてなフォトライフの機能を利用すると、写真の仕分け(振り分けや分類)ができるんです。

新規の写真の投稿は「+写真を投稿」から写真や画像を登録していますよね。
そして「写真を投稿」に表示されている画像イメージは、ブログ本文の画像を入れたい場所にカーソルを合わせたあと、画像をダブルクリックすればブログで再利用できます。
ところが、写真や画像が多くなってくると使いたい写真や画像を探すのに時間がかかります。
そんな風に、困らないように画像の管理や整理(振り分け)をする方法は、次の2つがあります。
- 不要な画像を削除
- はてなフォトライフの「フォルダ振り分け機能」を利用して画像整理
では早速「はてなフィトライフ」の画像管理や仕分けの方法を、詳しく確認していきましょう!
はてなフォトライフの画像整理や仕分けの方法と注意点

はてなブログに写真や画像を掲載する時は、編集画面の右側に表示されている画像イメージをクリックし、「写真を投稿」します。
簡単に画像登録できますよね。
そうしているうちに、いつの間にか数百枚や数千枚の画像が溜まってしまっていませんか?
「はてなフィトライフ」の画像管理や仕分けの方法は、主に2つありますよ。
- 不要な画像を削除(消去)
- はてなフォトライフの「フォルダわけ機能」を利用して画像整理
登録済みの画像を削除(消去)する方法と注意点
二重に画像登録してしまった場合など、不要な画像が分かっている場合は、フォトライフで画像を整理・消去・編集する方法 を参照してください。
画像削除する場合は、間違ってブログに利用している画像を削除しないように注意してくださいね。
続いて、次のような人へ「はてなフォトライフの『フォルダ 振り分け機能』を利用して画像整理」する方法を解説していきます。
- 削除して良い画像がどれかわからない
- 全部画像を残しておきたいけれど、わかりやすく分類したい
- ブログに影響しないように画像を分けて管理する方法を知りたい
はてなフォトライフを開いて画像や写真を管理・編集する方法
はてなブログを利用している人が画像を整理する場合、「はてなフォトライフ」で画像を管理・振り分けします。
はてなフォトライフの開き方は次の2つの方法があります。
いずれかわかりやすい方法で「はてなフォトライフ」の画面を開いてください。
はてなフォトライフを開く方法①
はてなブログの画面の右側に表示されているメニューバーから開く方法は下図のとおりです。
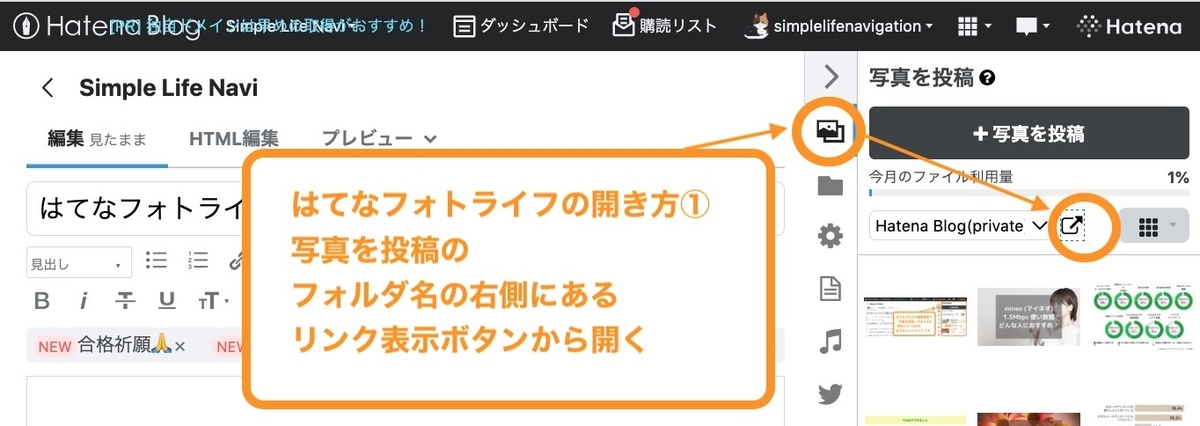
はてなフォトライフを開く方法②
また、はてなブログの上に表示されているメニューバーから開くこともできます。

はてなフォトライフの画像保存用の新規フォルダの作り方
はてなフォトライフで画像分類用の新規フォルダを作る方法は簡単です。
はてなフォトライフのフォルダの「+新規」をクリックします。
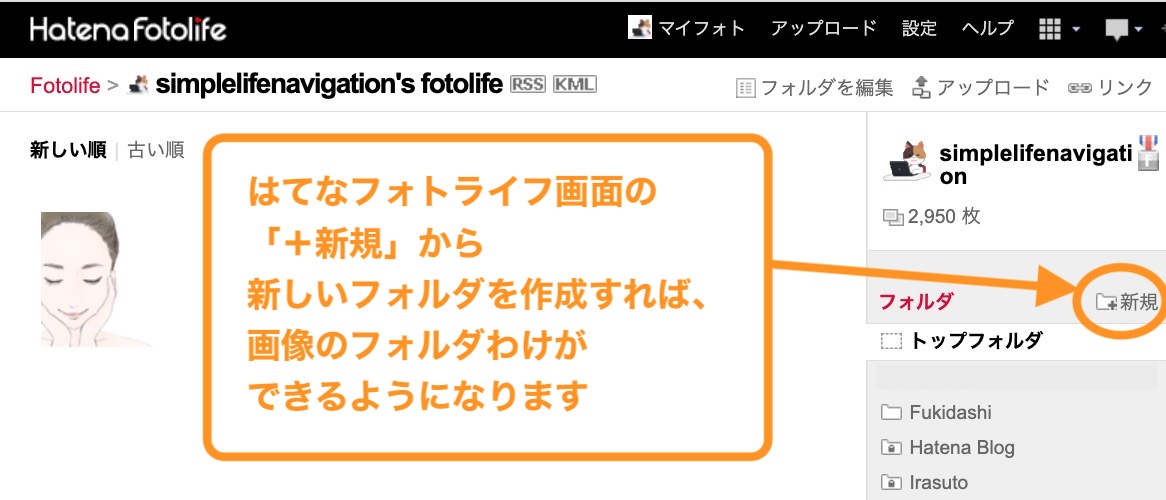
新しいフォルダを作成する画面が表示されます。
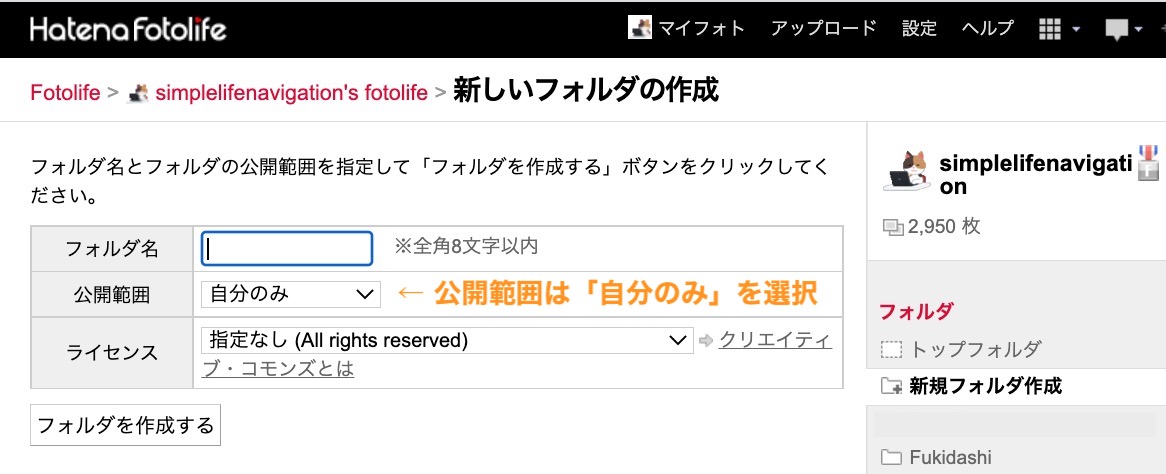
次の手順で仕分けしたい新規フォルダを設定してください。
- 「フォルダ名」には好きな名前を設定
- 「公開範囲」は「自分のみ」を指定
- 「ライセンス(クリエイティブ・コモンズ) 」は「指定なし」にして、他人の使用を禁止しておきましょう
はてなフォトライフの公開範囲を「自分のみ」(private)に設定すると、「パブリック」を指定した場合とは異なり、インターネットの検索サイト等で検索・表示することはできません。
ですが、画像のアドレスが分かっていれば第三者でも表示させることができます(ブログで画像指定すると表示されているということは、そういうことです)。
本当にプライベートな写真や画像は、フォトライフにアップロードしないように注意しましょう。
はてなフォトライフの「フォルダ編集」機能で画像整理する
フォトライフにアップロードした画像の整理をするにはどうしたら良いでしょうか?
はてなフォトライフの「フォルダ編集」機能で画像を整理していきます。
それでは、はてなフォトライフの画面を開いてください。
そして、下の図を参考にして、分類先のフォルダへ画像の「振り分け」をしましょう。何度でも変更可能です。

画像整理の方法は次の手順で行います。
- 画像がごちゃごちゃになっている、整理したいフォルダを選択します。
- 「フォルダを編集」をクリック
- 選択したフォルダの画像が表示されたら、移動させたい画像をクリックして選択(複数選択もOK)
- 移動させたいフォルダを選択
- 「振り分け」ボタンをクリック
これで指定のフォルダへ画像や写真が移動します。
まとめ|はてなブログで使う画像や写真をフォルダ分けしてわかりやすく管理する
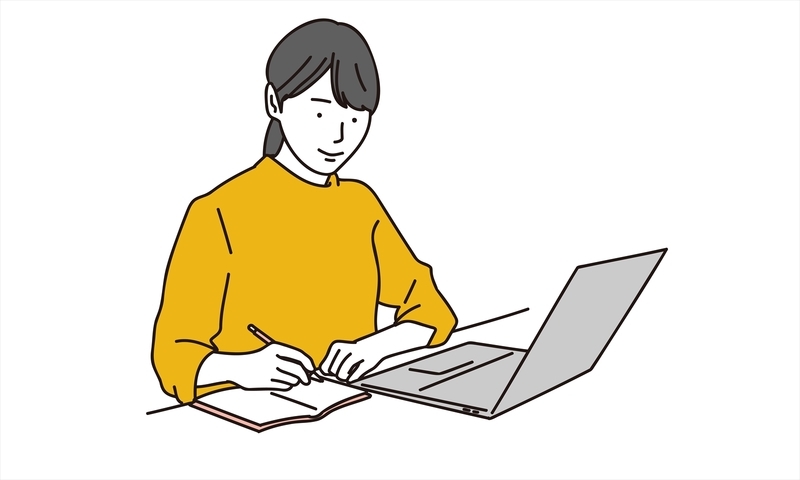
この記事では、はてなフォトライフで画像や写真をフォルダ分けしてわかりやすく管理する方法について解説しました。
これで、フォルダごとに分類した画像を、グループ分けして表示させることができます。
ブログで使う画像は、ブログの編集画面の右側で、使いたい画像の入っている画像フォルダを指定すればOKです。


ところで、フォルダ分けをする際、フォルダの場所が変わることで、ブログに使っているイメージ画像のリンクが変わってしまうのでは?と心配する人もいるかもしれませんね。
でも大丈夫です。
フォルダの振り分け機能を使っても、画像のリンク先アドレスは変わりません。よってブログの画像を張り替える必要はありません。
心配なら、少量の画像で「振り分け」を試してみてから画像の整理をしてください。
これで、画像や写真がフォルダごとに区分され、ずいぶんわかりやすくなったのではないでしょうか。
あなたも画像や写真をわかりやすい名前のフォルダで整理して、ブログを作成しやすくなるように活用してください。
